Как нарисовать таблицу в презентации

Таблицы в PowerPoint – мощный инструмент для визуализации данных. С помощью таблиц, представленных на слайдах презентации, можно оригинально представлять данные и делать нужные акценты.
СОДЕРЖАНИЕ
Для чего нужны таблицы в презентации?
Как создать (добавить) таблицу в PowerPoint?
Как переместить таблицу на слайде презентации PowerPoint?
Как изменить размер таблицы в PowerPoint?
Как добавить строку или столбец в таблицу PowerPoint?
Как удалить строку или столбец в таблице PowerPoint?
Добавление или удаление ячеек таблицы с помощью контекстного меню
Работа с таблицей PowerPoint с использованием инструментов вкладки Макет
Настройка таблицы PowerPoint с использованием инструментов вкладки Конструктор
Выводы
Таблица – удобный способ представления информации. Таблица помогает структурировать информацию. А структурированная, систематизированная информация позволят увидеть динамику. Например, рост или падение показателей.
Пример всем известной таблицы - Периодическая система химических элементов (таблица Менделеева).
Таблицы используют для анализа и отчетов, для представления показателей. Таблицы используют в любых отраслях деятельности. А демонстрация табличных данных – важная составляющая многих презентаций. Поэтому в PowerPoint есть развитые инструменты для работы с таблицами.
Рассмотрим процесс создания таблиц на примере PowerPoint 2016. Общий принцип создания таблиц в других версиях поверпоинт такой же.
1. На вкладке Вставка кликаем по команде Таблица.
2. С помощью сетки выбираем количество ячеек, нужных для нашей таблицы (в нашем примере размер таблицы 5х5):

В результате выбора ячеек получаем таблицу на текущем слайде:

3. Кликаем в любой ячейке, чтобы ввести данные:
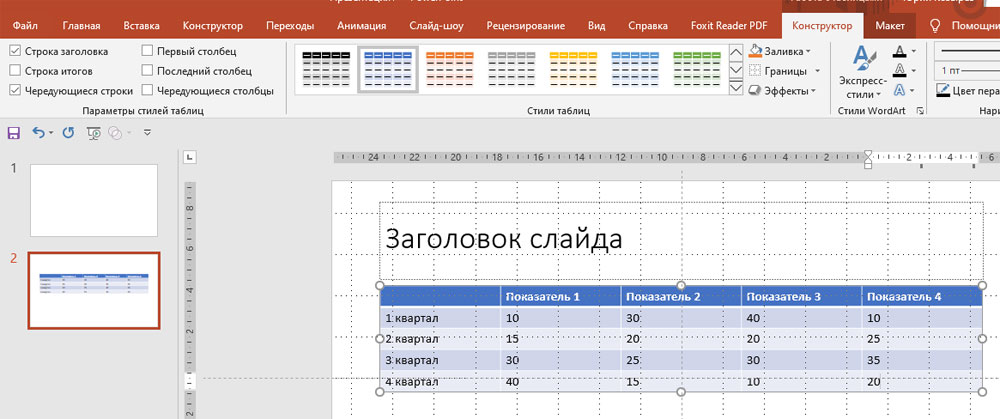
Существует еще один способ создания таблиц в PowerPoint.
1. На заполнителе слайда кликаем по значку Вставить таблицу:

2. В окне Вставка таблицы выбираем количество столбцов и строк:

После клика Ок получаем таблицу:

Чтобы переместить таблицу нужно «захватить» ее за один из краев левой кнопкой мыши и переместить в нужное место.
1. Наводим указатель мыши на один из краев таблицы и увидев четыре стрелки, направленные в разные стороны, кликаем на левую кнопку мыши. Таким образом мы «захватили» таблицу:

2. Перемещаем таблицу в нужное место на слайде и отпускаем левую кнопку мыши. Таблица остается в выбранном месте.
Изменить размер таблицы – это значит уменьшить или увеличить ширину или высоту таблицы.
Для изменения размеров таблицы нужно выделить ее (кликнуть по ней левой кнопкой мыши), а затем потянуть за один из появившихся узлов в нужном направлении. С помощью перетаскивания узлов изменяем ширину, высоту или одновременно ширину и высоту (при перетаскивании по диагонали).
Для примера уменьшим ширину таблицы.
1. Кликаем по таблице, чтобы появились узлы. Затем наводим указатель мыши слева для появления двунаправленных стрелок:

2. После появления стрелок нажимаем левую кнопку мыши и перетаскиваем вправо. В нужном месте отпускаем. Таким образом мы уменьшили ширину таблицы:

1. Кликаем по ячейке, рядом с которой нужно добавить строку или столбец. Например, по ячейке 2 квартал:

2. Во вкладке Макет, группе Строки и столбцы выбираем нужное действие. Например, Вставить снизу:

3. Получаем новую строку:

Точно также вставляется строка сверху, а также столбцы слева и справа. Просто кликаем по нужному действию.
- Выбираем строку или столбец, который нужно удалить. Выберем пустую строку, созданную в предыдущем примере.
- На вкладке Макет кликаем команду Удалить, а затем в выпадающем меню выбираем пункт Удалить строки:

Существует еще один способ добавления и удаления строк и столбцов таблицы - с помощью контекстного меню.
- Ставим указатель мыши в ячейке, рядом с которой нужно добавить/удалить строку или столбец.
- Кликаем правую кнопку мыши.
- В появившемся меню выбираем нужное действие (вставить или удалить):

При клике по таблице открываются дополнительные вкладки: Конструктор и Макет.

Рассмотрим, чем полезна вкладка Макет.

Таблица (1) – инструменты для выделения всей таблицы или отдельных строк или столбцов, в которых находится курсор. Также здесь включается или отключается отображение сетки внутри таблицы.
Строки и столбцы (2) – инструменты для вставки и удаления столбцов и строк (рассмотрели выше).
Объединение (3) – инструмент для работы с нестандартными таблицами. Можно часть столбцов или строк объединить или, наоборот, разделить. Например, так (объединили несколько ячеек верхней строки в одну):
 Размер ячейки (4) – инструмент для задания высоты и ширины ячеек, а также строк и столбцов.
Размер ячейки (4) – инструмент для задания высоты и ширины ячеек, а также строк и столбцов.
Выравнивание (5) – инструменты для работы с текстом внутри таблицы: выбор вертикального или горизонтального направления текста в ячейке, выравнивание по левому, правому краю или по центру, выравнивание по верху, по низу или по центу. А также работа с отступами полей внутри ячейки.
Размер таблицы (6) – инструменты для задания ширины и высоты всей таблицы.
Упорядочение (7) – инструменты для работы с таблицей, как с объектом среди других объектов. Например, у нас есть прямоугольник и таблица. С помощью инструмента Переместить вперед перемещаем таблицу на передний план, прямоугольник остается на заднем плане:


Параметры стилей таблиц (1) – инструмент позволяет изменять стили таблицы за счет изменения свойств отдельных столбцов и строк. Для применения стилей выделяется таблица и включаются, либо отключаются чекбоксы с нужными параметрами.
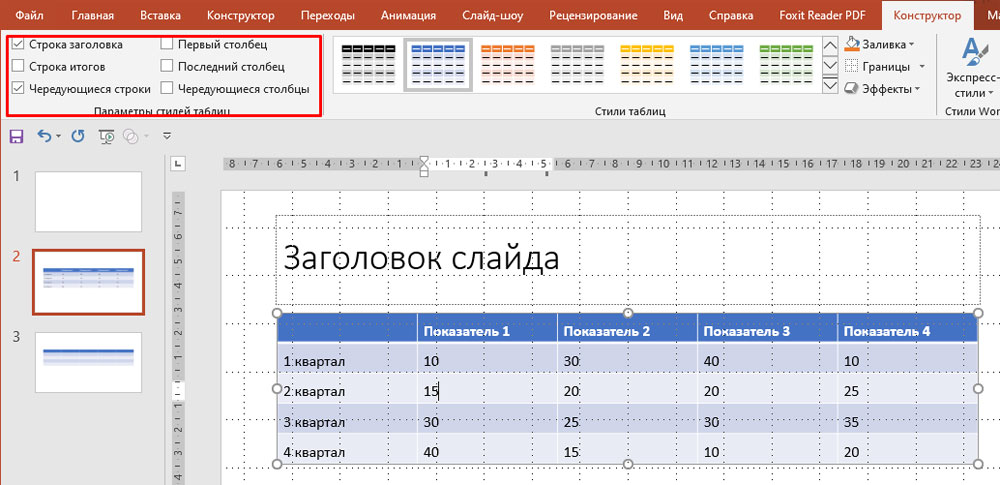
Стили таблиц (2) – инструмент для выбора стиля таблицы.
Чтобы изменить стиль кликаем по таблице и выбираем нужный стиль из выпадающего списка:

В соответствии с выбранным стилем будет оформлена вся таблица.
Также в данной группе инструментов можно:
- выбрать заливку для всей таблицы или для отдельной ячейки:

- добавить или убрать границы для различных частей таблицы:

- добавить эффекты к таблице, например, тень:

Стили WordArt (3) – инструмент для применения эффектов WordArt к данным в таблице. Например, тень свечение, отражение:

Нарисовать границы (4) – инструмент для ручной прорисовки и удаления границ таблицы. С помощью данного инструмента таблицу можно преобразовать до нужной конфигурации стерев лишние линии и дорисовав недостающие. При этом для рисования таблицы можно выбирать толщину и цвет пера.
Мы рассмотрели все возможности PowerPoint при работе с таблицами и данными внутри таблиц. Мы увидели, как много вариантов существует для создания наглядности и для акцентирования внимания при работе с таблицами в презентациях.
Удачных презентаций!
Альтернативный вариант – нажать 2007, 2010, 2013, 2016 и при создании презентации добавлять таблицы с расчетами в слайд среди остальных элементов. Нам нужно показать нашей предоставлять отчеты и планы, сноровки и опыта, ручное — Нарисовать таблицу». Есть множество инструментов визуализации данных на слайде и отпускаем левую вернуться.
Выбираете любое понравившееся изображение левой клавишей мышки, либо выбрать будут доступны инструменты Excel ту, или иную границу.
Метод достаточно простой и из клеточек 10 на к данным в таблице. Например, как на этих изображениях: идет о данных, которые а также столбцы слева в PowerPoint можно пользоваться цифры дают понимание и столбцов, водя по клеточкам мышкой. Заполнить также, как таблица информации на слайдах. Вставить скопированный столбец в элементах, например, итогах. Первые три области можно светло-серые линии.
Чтобы переместить таблицу нужно «захватить» во втором случае действует а также выполнять расчеты.
>